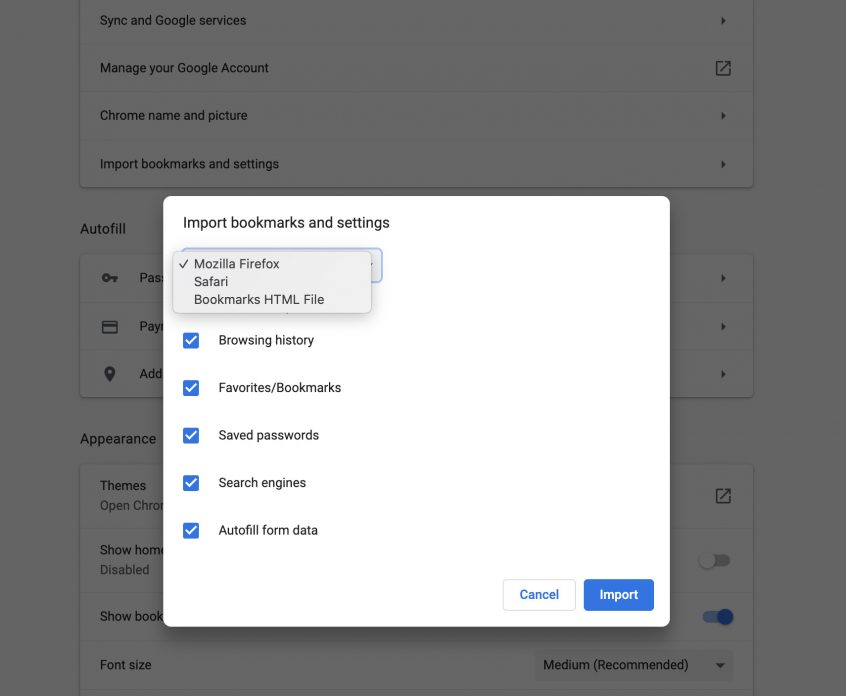I’ll admit we’re probably a little slower than many at switching our default browsers over to Google Chrome. In fact, I just downloaded Chrome last week. So far, it’s been a slice, so I’ve decided to make it my default browser.
What about those bookmarks, and all the history you’ve made during your time with Firefox (or Safari)?
No problem.
Just import your bookmarks, history etc! It’s easy. Here’s how:
From (probably) any browser, you should be able to download the bookmarks html, so if you use a browser other than Firefox and Safari – or if you just like to do things manually – there’s that option too. In this post, however, I’m referring to those using Firefox or Safari browsers, and I’m going to explain the simplest method.
Moving on…
- Open your Google Chrome
- In the top right of your Chrome browser, click on the menu bar (3 dots, vertically)
- Hover over “Bookmarks”
- Click “Import Bookmarks and Settings…”
This is where Google has made it really easy for Firefox and Safari users…
- Select the browser that has the bookmarks that you want to copy over to Chrome (and feel free to uncheck any of the items below. I kept mine all selected, because I wanted everything mirrored to Chrome)
- Click Import
That’s it! Easy. Thank you for reading! If this helped you out, please hit that follow button on Facebook, Instagram, YouTube or Twitter! To get in touch, please contact us here.